How to Create Windows 7 Recovery Disk for Another Computer?
Common way to create Windows 7 recovery disk
In Windows 7, you may be asked to create system repair disc after backing up system with its built-in backup software – Backup and Restore. Yeh, this is a very common recovery disk for Windows 7. To be specific, it should be a recovery disc, because it requires a CD/DVD to store all the boot files required to start your computer.
Then, what if you don’t have this kind of disc or want to create Windows 7 recovery disk for another computer? In this case, you have no other way but to choose to use a reliable third-party reliable recovery disk creator to create Windows 7 recovery disk.
Best free universal recovery disk creator for Windows 7
AOMEI Backupper Standard, as an all-in-one free backup software, it integrates multiple useful features, among them, the Create Bootable Media feature can help users boot all of your Windows 7 computer and other Windows system, including Windows 10/8/7/XP/Vista.
It supports 3 storage media, including CD/DVD, USB and ISO files so you can choose to create bootable media with storage media in your hand. If you have CD/DVD, you can create a system repair disc with it. If you have a USB drive, you can create a recovery USB to boot your computer. If you don’t have any storage media, you still can create a bootable ISO files.
And it’s compatible with Legacy BIOS and UEFI boot mode. That’s to say, if you create a bootable media for computer based on Legacy BIOS mode, you can use the created media to boot computer with Legacy BIOS mode as well as UFEI mode. The same is true for bootable media created from computer based on UEFI mode.
Create Windows 7 recovery disk for another computer step by step
Step 1. First, download and install this bootable media creator – AOMEI Backupper Standard. Then, launch it to create bootable media by selecting Tools in the main page and then Create Bootable Media under the Tools tab.

Step 2. Then, you will be asked to select bootable disc type, it has two types, namely Linux and Windows PE. It’s suggested to select the later one, because it supports all features in this software while another one is only allowed to use some basic features.

Step 3. Then, you will be asked to select bootable media among CD/DVD, USB and ISO files. Just select the one you prepare and click Next. After that, this software will start the creation of bootable media, just wait until the process completes.
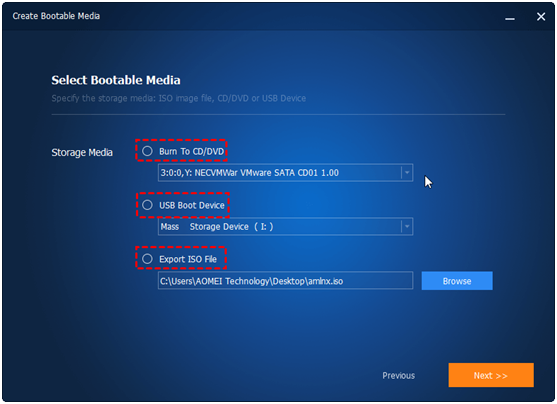
Notes: The bootable media usually works with a backup image for disaster recovery, especially when your computer stop working. Thus, if you don’t a backup image, please create one now. To avoid unexpected computer failures, it is recommended doing online backup or external hard drive backup.
How to use Windows 7 recovery disk on another computer effortlessly
Now, you may already have a bootable USB or CD/DVD for your Windows 7 computer. Then, you can use it to boot your computer when you need, for example, your system crashes and you want to restore system image to new hard drive for replacement. Below are the steps to use recovery 7 disk on another computer.
Step 1. Connect the recovery disk to your computer via USB port.
Step 2. Restart your computer and press the prompted key when you see Windows logo. The key is usually F1, F2, F11, ESC, etc.
Step 3. Wait for the boot file to finish loading, you will see the main page of the BIOS settings screen. Go to the Boot tab and move the recovery disk to the first boot option, then save changes and restart to boot from it.
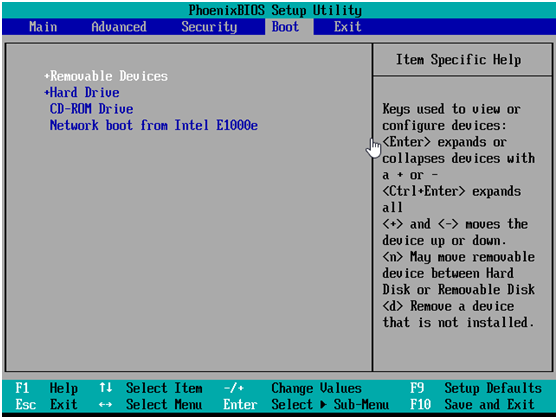
Step 4. After restart, you will access the main page of AOMEI Backupper as the first time you open it. You can backup, restore, clone, sync or try other useful tools.
Over to you
It’s disappointed that the built-in system repair disc can only be used on the same computer, so you can only turn to a third-party bootable media creator to create Windows 7 recovery disk for another computer. Also, this article include the stepwise guide to use it effortlessly. Why not give it a try right now?


